Tecnobyte
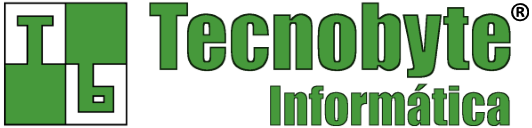

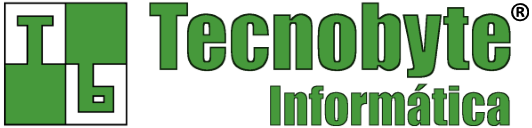
Siga os passos abaixo para criar um projeto Maven com JSF no Eclipse IDE for Enterprise Java and Web Developers versão 2022-09.
<project xmlns="http://maven.apache.org/POM/4.0.0" xmlns:xsi="http://www.w3.org/2001/XMLSchema-instance" xsi:schemaLocation="http://maven.apache.org/POM/4.0.0 https://maven.apache.org/xsd/maven-4.0.0.xsd"> <modelVersion>4.0.0</modelVersion> <groupId>br.com.exemplo</groupId> <artifactId>Exemplo</artifactId> <version>1.0</version> <packaging>war</packaging> <!-- DEPENDÊNCIAS --> <dependencies> <dependency> <groupId>com.sun.faces</groupId> <artifactId>jsf-api</artifactId> <version>2.2.2</version> </dependency> <dependency> <groupId>com.sun.faces</groupId> <artifactId>jsf-impl</artifactId> <version>2.2.2</version> </dependency> </dependencies> <!-- PLUGINS --> <build> <plugins> <plugin> <groupId>org.apache.maven.plugins</groupId> <artifactId>maven-war-plugin</artifactId> <version>3.3.1</version> </plugin> <plugin> <groupId>org.apache.maven.plugins</groupId> <artifactId>maven-compiler-plugin</artifactId> <version>3.8.1</version> </plugin> </plugins> </build> </project>
<html xmlns="http://www.w3.org/1999/xhtml" xmlns:ui="http://xmlns.jcp.org/jsf/facelets" xmlns:h="http://java.sun.com/jsf/html" xmlns:f="http://java.sun.com/jsf/core">
<body> <h:commandButton value="Meu botão" /> </body>
<!DOCTYPE html PUBLIC "-//W3C//DTD XHTML 1.0 Transitional//EN"
"http://www.w3.org/TR/xhtml1/DTD/xhtml1-transitional.dtd">
<html xmlns="http://www.w3.org/1999/xhtml"
xmlns:ui="http://xmlns.jcp.org/jsf/facelets"
xmlns:h="http://java.sun.com/jsf/html"
xmlns:f="http://java.sun.com/jsf/core">
<head>
<title><ui:insert name="title">Exemplo</ui:insert></title>
</head>
<body>
<h:commandButton value="Meu botão" />
</body>
</html>
O conteúdo desta página pode ajudar alguém? Compartilhe!